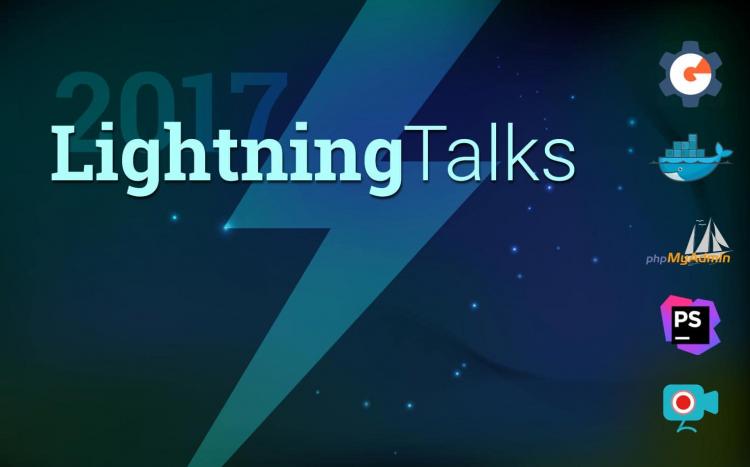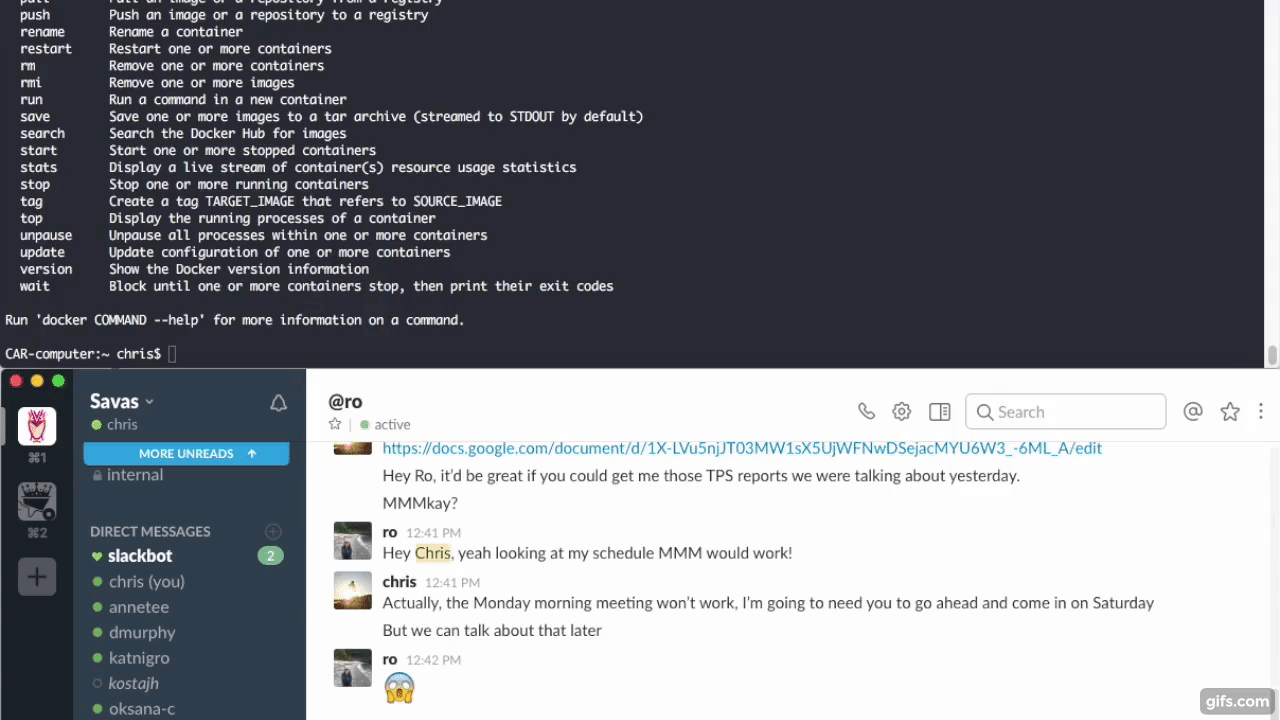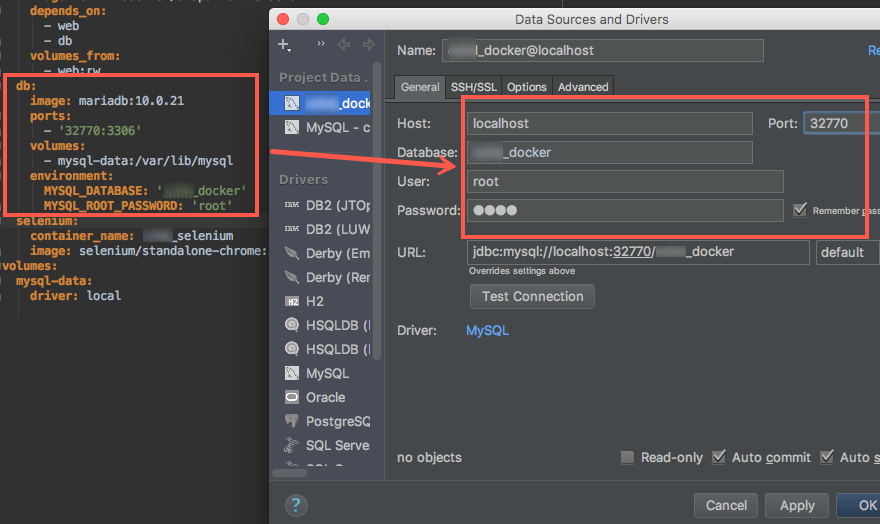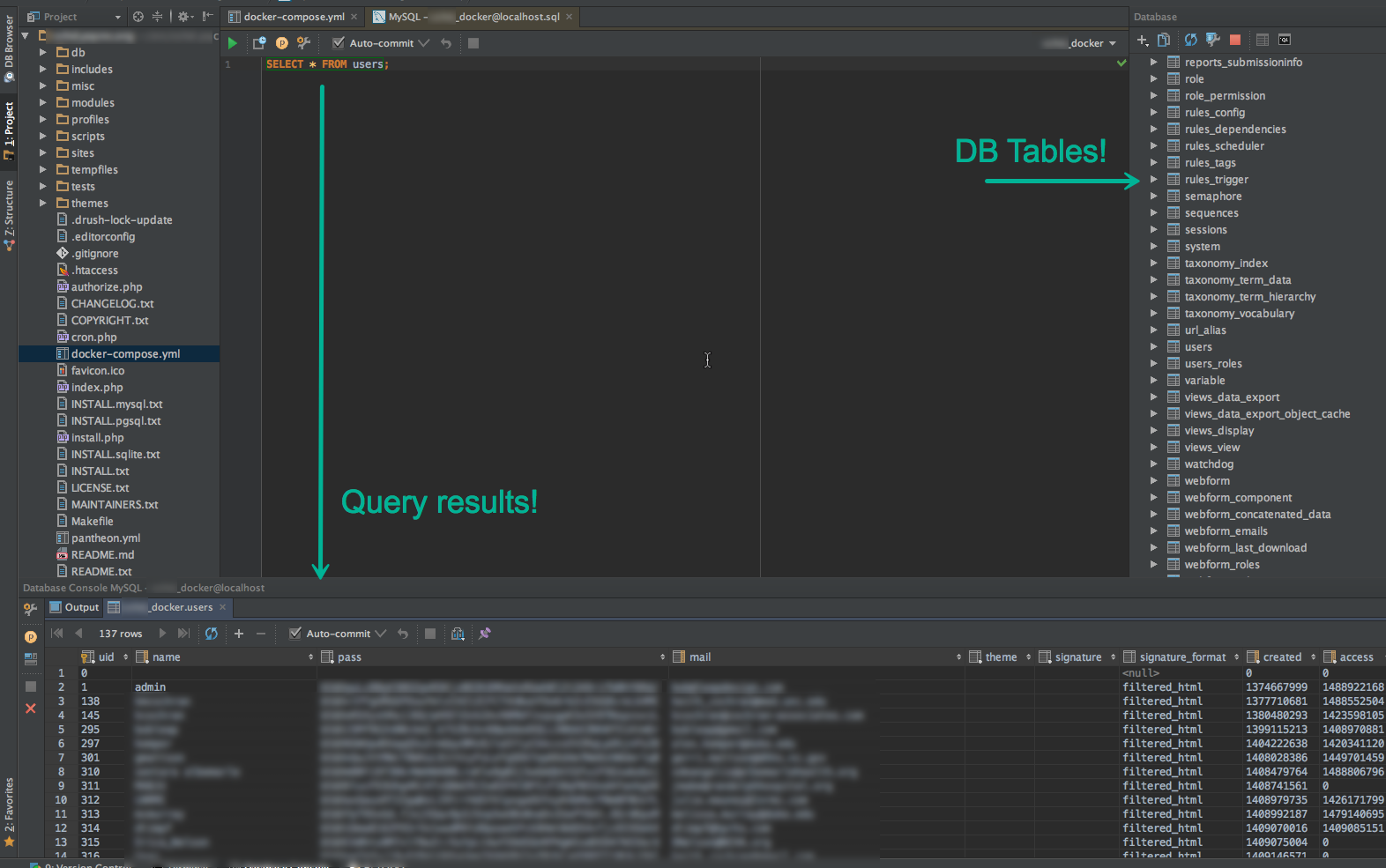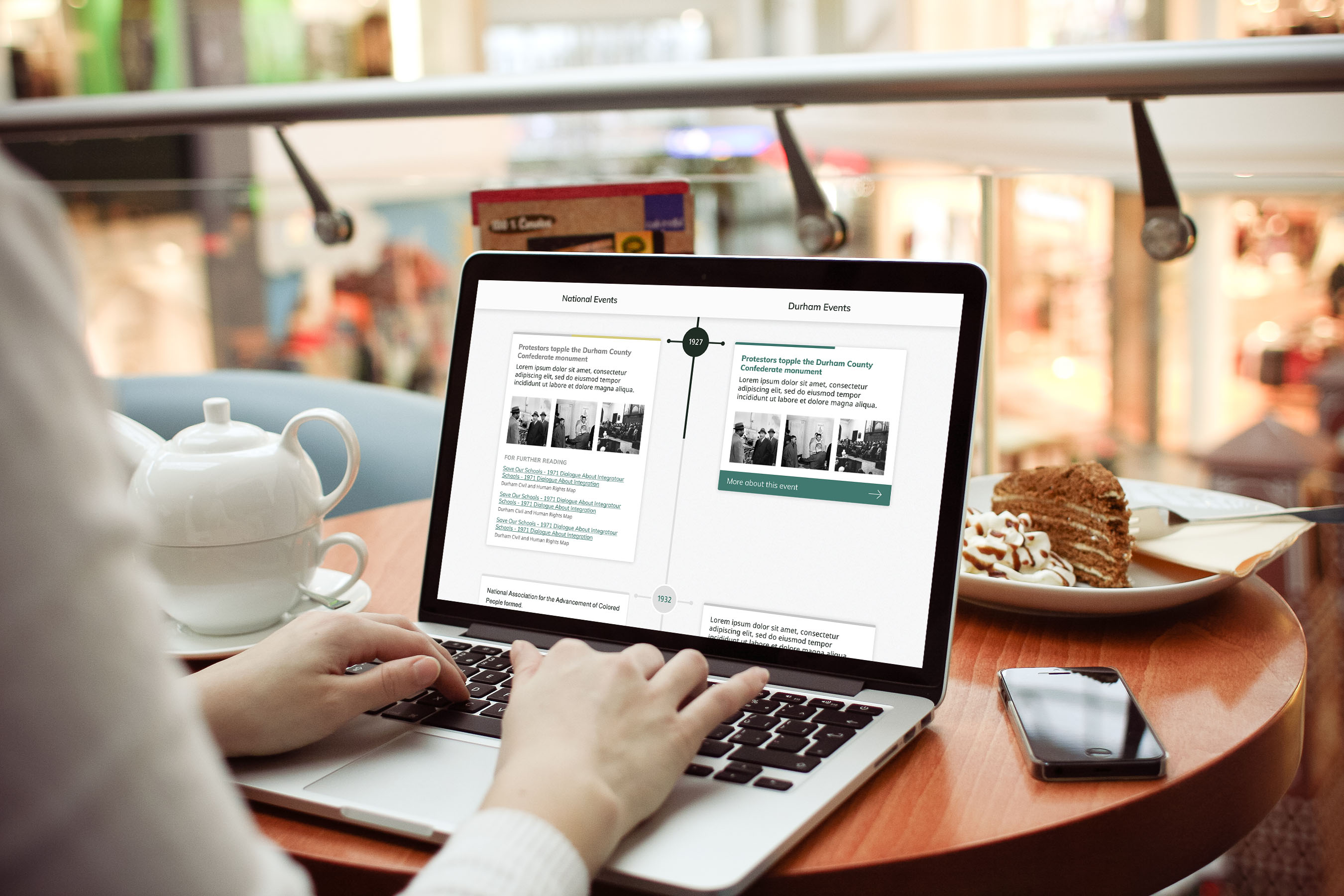This post is part of a new series called “Lightning Talks.”
The web development world evolves quickly, and keeping abreast of new tools and methodologies while simultaneously delivering client work is tough.
One of our core philosophies at Savas Labs is to “hold ourselves to a high and constantly improving standard.” To that end, we dedicate time each month to share new tips and tools with each other to continue increasing our collective knowledge base – we call these our ⚡️“Lightning Skillshares!”⚡️
Since we believe in the open source ethos and sharing with the community, in this series, we’ll highlight some tips we use to improve our day-to-day efficiency (and hopefully yours too!).
What we’ve added to our toolboxes in Q1 2017:
1. Using Teleconsole for collaboration
2. Accessing a Dockerized database via PhpStorm or PhpMyAdmin
3. Using Apowersoft’s Free Online Screen Recorder to capture your screen