Proceed with caution
This post was written in the early days of Drupal 8, and some information may be outdated. Some clearly marked updates have been made throughout the post.
Proceed with caution
This post was written in the early days of Drupal 8, and some information may be outdated. Some clearly marked updates have been made throughout the post.
Adding a map to a Drupal 7 site is made easy by a variety of location storage and map rendering modules. However, at the time of this post most of these modules don’t have an 8.x branch ready and therefore aren’t usable in Drupal 8. Update: As of October 2016, the Leaflet module has a beta release for Drupal 8. Since Savas Labs has recently taken on a Drupal 8 mapping project, we decided to use the Leaflet library within a custom theme to render our map and the Views GeoJSON module to store our data.
Before we jump in, I have to give major kudos to my coworker Tim Stallmann. This tutorial is based on his excellent post about mapping with Leaflet and GeoJSON, so check that out for a great primer if you’re new to mapping.
Before we can get into mapping, we’ll need a working Drupal 8 site. Savas Labs has previously gone over setting up a D8 site using Docker and creating a custom theme. That said, you don’t need to use Docker or a custom theme based on Classy to create your map - any Drupal 8 instance with a custom theme will do. In this tutorial, I’ll be referencing our custom theme called Mappy that we created for the Durham Civil Rights Mapping project.
First, you’ll need to install several contributed modules in your site’s modules/contrib directory:
Update: We previously recommended installing the GeoPHP module, which was a dependency of the Geofield module. This dependency has been removed, and the GeoPHP library must be managed with Composer.
# Install geophp library
# Run this in the Drupal root
composer require "phayes/geophp"
After running this command, you should see the phayes/geophp directory in vendor. You can read more about installing dependencies via Composer on drupal.org.
There are 3 core modules you’ll need:
Rest and serialization are dependencies of Views GeoJSON, so they will be installed when Views GeoJSON is installed.
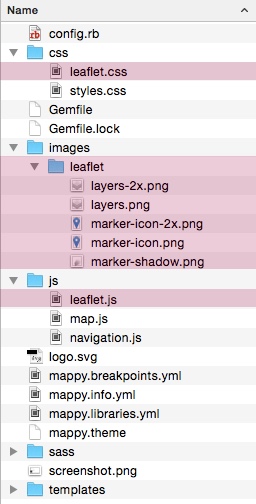 Head over to Leaflet’s website and download the latest stable release of the Leaflet library.
Head over to Leaflet’s website and download the latest stable release of the Leaflet library.
Move the Leaflet files into your custom theme directory (see mine for reference). You can put your files wherever you want to, you’ll just need to customize your filepaths in the libraries file in the next step.
You should also create a custom JavaScript file to hold your map code - ours is called map.js.
Next you’ll need to add the Leaflet library to your theme’s libraries file. In mappy.libraries.yml, shown below, I’ve defined a new library called leaflet and stated the paths to leaflet.css, leaflet.js and my custom JS file map.js.
Note that I’ve listed jQuery as a dependency - in Drupal 8 jQuery is no longer loaded on every page, so it needs to be explicitly included here.
# From mappy.libraries.yml
leaflet:
css:
theme:
css/leaflet.css: {}
js:
js/leaflet.js: {}
js/map.js: {}
dependencies:
- core/jquery
Once the library is defined, you need to include it on your page. This can be done globally by including the following in your [theme].info.yml file:
# In mappy.info.yml
libraries:
- mappy/leaflet
You could also attach the library in a Twig template:
{# In some .html.twig file #}
{{ attach_library('mappy/leaflet') }}
For more methods of attaching assets to pages and elements, check out Drupal.org’s writeup on the matter.
Now we need a content type that includes a location field.
admin/structure/types/add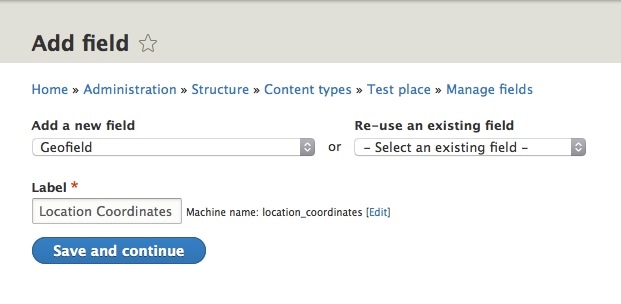
4. On the next page, leave the number of maximum values at 1 and click “Save field settings.”
That’s it! Obviously, you can add more fields to your content type if you’d like, but all we need to generate a map marker is the geofield that we created.
Next, add a few points by navigating to node/add/place (or node/add/whatever your content type is called) and create a few nodes representing different locations. A quick Google search can provide you with the latitude and longitude of any location you’d like to include.
Next we’ll add a view that will output a list of our “place” nodes as GeoJSON thanks to the Views GeoJSON plugin.
admin/structure/views/add/points”. Click “Save and edit.”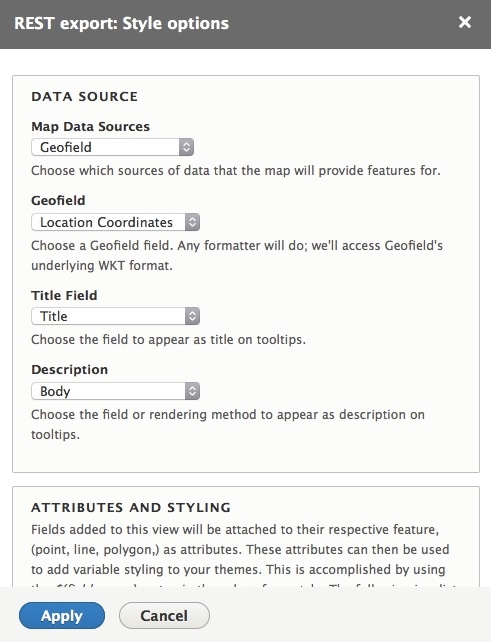
For reference, here’s the settings for my Places view:

We’ve just set up a view that outputs GeoJSON data at [site-url]/points. Take a minute to go to that URL and check out your data. In the next step, we’ll use this page to populate our map with points.
The first thing we need to do is create a div with the id “map” in our template file. Our map is on the front page so I’ve inserted the following into page--front.html.twig. Place this code in the template your map will reside in. Feel free to customize the class, but the ID should remain “map.”
<div id="map" class="map--front"></div>
We also need to define a height and width of the map div. Ours is going to span the entire page background so I’ve included the following in my Sass file:
.map--front {
// Set these to whatever you want.
height: 100vh;
width: 100%;
}
Previously we created a custom JavaScript file to hold our map code. Ours is called map.js and is located in our custom theme’s js directory. In the code below, we’ve added the map itself and set a center point and a zoom level. We’ve centered over our hometown of Durham, NC and selected a zoom level of 12 since all of our map markers are viewable within this region. Check out this explanation of zoom levels, or go for a little trial and error to get the right one for your map.
(function ($) {
// Create map and set center and zoom.
var map = L.map('map', { // The `L` stands for the Leaflet library.
scrollWheelZoom: false,
center: [35.9908385, -78.9005222],
zoom: 12
});
})(jQuery);
Now we need to add a base map. We’re using Positron by CartoDB. We’ll import the tiles and attribution, then add them as a layer to our map.
(function ($) {
// Add basemap tiles and attribution.
var baseLayer = L.tileLayer('http://{s}.basemaps.cartocdn.com/light_all/{z}/{x}/{y}.png', {
attribution: '© <a href="http://www.openstreetmap.org/copyright">OpenStreetMap</a> contributors, © <a href="http://cartodb.com/attributions">CartoDB</a>'
});
// Create map and set center and zoom.
var map = L.map('map', {
scrollWheelZoom: false,
center: [35.9908385, -78.9005222],
zoom: 12
});
// Add basemap to map.
map.addLayer(baseLayer);
})(jQuery);
Go to your Drupal site and rebuild your cache and you should see your base map!
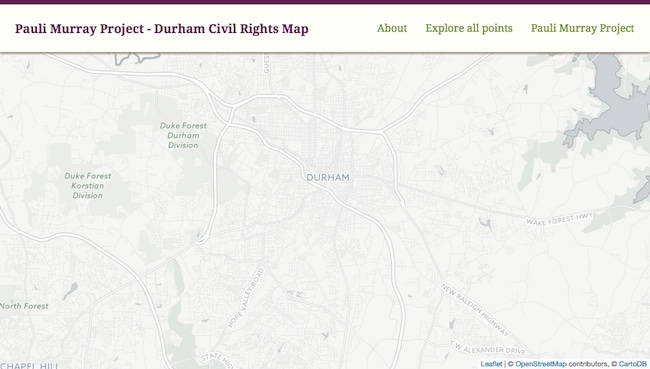
Next, we’re going to access the GeoJSON we’re outputting via our view to add points to our map. First, let’s add the path to our marker image.
L.Icon.Default.imagePath = '/themes/custom/mappy/images/leaflet/';
Now we’ll use .getJSON to retrieve our data from the url “/points,” then trigger the addDataToMap function to create a new layer containing our points via Leaflet’s geoJson function.
// Add points.
function addDataToMap(data, map) {
var dataLayer = L.geoJson(data);
dataLayer.addTo(map);
}
$.getJSON('/points', function(data) {
addDataToMap(data, map);
});
Refresh - we’ve got points!
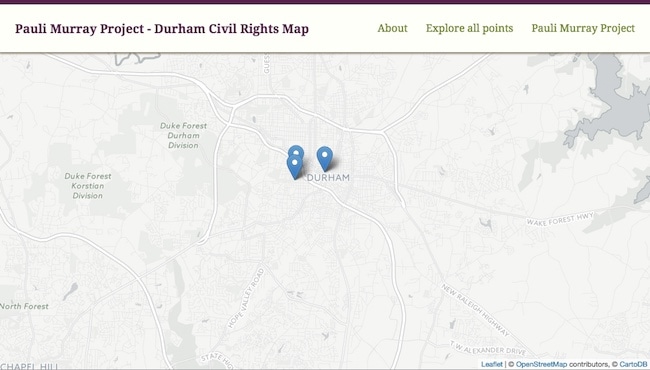
The last thing to do is add popups to each point when they’re clicked. We’ll insert this code in the addDataToMap function. If you actually navigate to [site-url]/points, you can inspect your GeoJSON and see which array keys have been assigned to the fields in your content type.
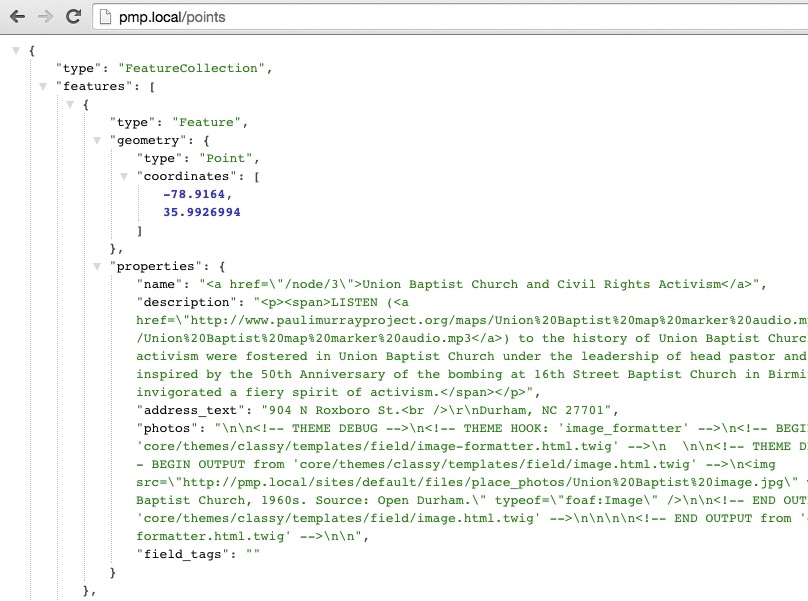
I want to display the node title in the popup, which I can see is at feature.property.name.
function addDataToMap(data, map) {
var dataLayer = L.geoJson(data, {
onEachFeature: function(feature, layer) {
var popupText = feature.properties.name;
layer.bindPopup(popupText);
}
});
dataLayer.addTo(map);
}
Now when I click on a point, I get a nice little popup with the node title.
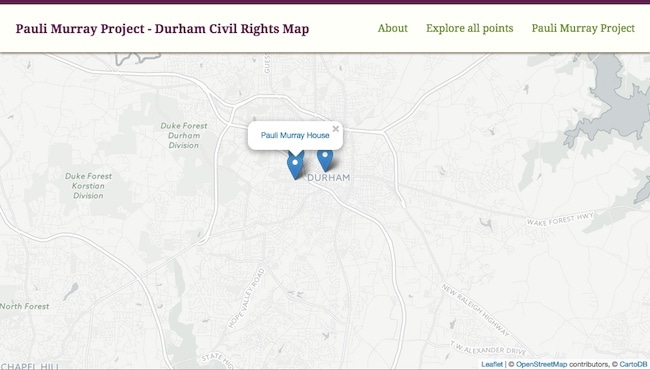
Check out the entire map.js file and be sure to visit Savas Labs GitHub repository for the Durham Civil Rights Mapping project and the completed site to see a Drupal 8 site in action!